Як створити власний тренінг, крок за кроком?
Уроки, створені "Автошколою", тобто "Адміністратором автошколи", будуть доступні в профілях усіх інструкторів автошколи. Це означає, що ви можете створити загальний курс, адаптований для автошколи.
Крім того, інструктор з водіння може створювати власні уроки, якщо це необхідно.
УВАГА! Якщо ви завантажуєте власні матеріали, вони стають доступними для всіх профілів автошколи. Тому, якщо ви видалите зображення, це вплине на всі профілі.

- Натисніть "Освіта" в меню або безпосередньо біля категорії, яку ви хочете створити.
- Перейдіть на вкладку "Спеціальні уроки".
- Натисніть синю кнопку "Створити".
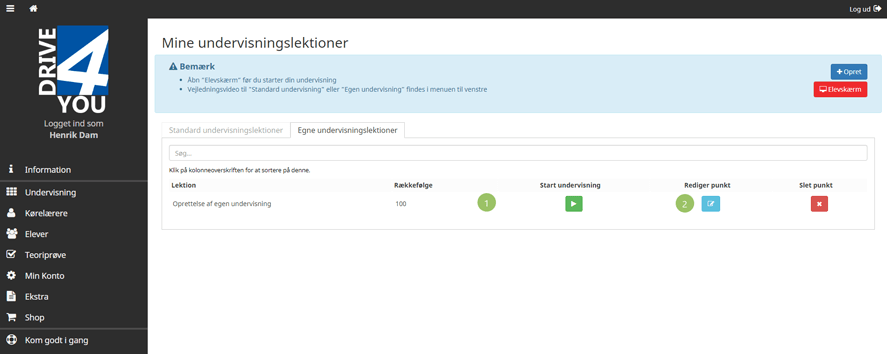
- Тепер з'явився урок.
- Натисніть синю кнопку "Редагувати точку".
За бажанням, ви можете створити всі потрібні вам пункти уроку одразу. Натисніть синю кнопку "Створити" стільки разів, скільки потрібно.
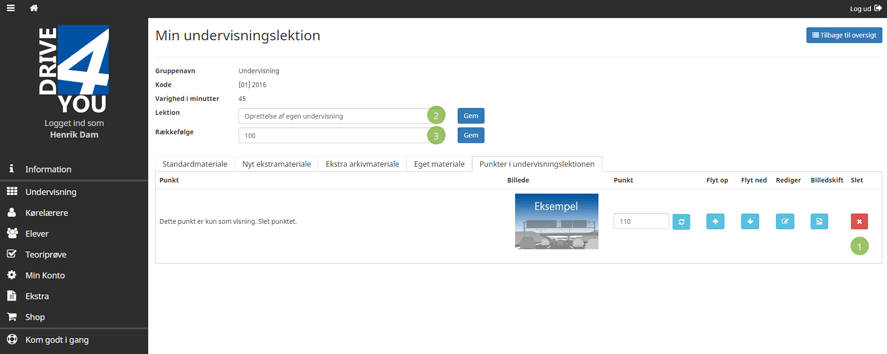
- По-перше, видаліть "Рядок попереднього перегляду". Він потрібен лише для того, щоб показати вміст. Натисніть червону кнопку "Видалити".
- У полі "Урок" введіть назву уроку. Наприклад: Теоретичний вечір 1 і натисніть синю кнопку "Зберегти".
- Поле "Замовлення" не редагується в першому уроці, але в наступних уроках змініть число на 200, 300 і т.д. і натисніть синю кнопку "Зберегти"
Після цього вам не потрібно турбуватися про збереження, система зробить це автоматично.
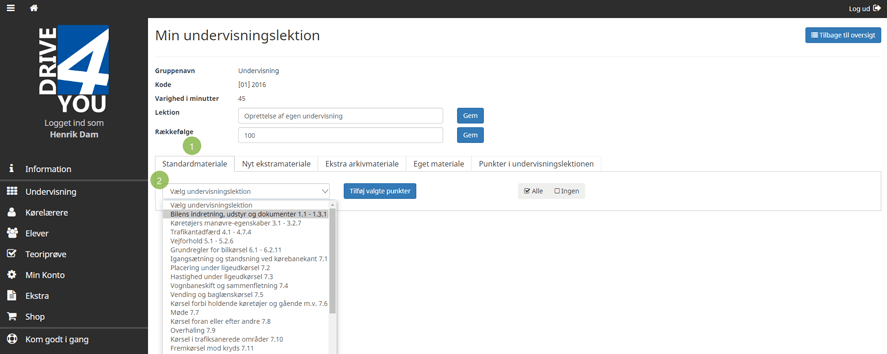
- Перейдіть на вкладку "Матеріал за замовчуванням".
- Натисніть на поле "Вибрати урок" і виберіть урок, який має бути першим, або, якщо має бути лише один урок, то урок, який має бути тут.

- Натисніть сіру кнопку "Все", щоб вибрати всі пункти в цьому уроці, або вручну клацніть пункти, які ви хочете використати.
- Якщо ви вибрали "Всі", ви можете вручну скасувати виділення елементів, просто клацнувши на них.
- Після того, як все вибрано, натисніть синю кнопку "Додати вибрані пункти", яка скопіює пункти на вкладку (4.) "Пункти в уроці".
Якщо ви хочете створити кілька уроків в одному пункті уроку, просто повторіть попередні два кроки.
Тепер урок в основному завершено, і ми повторюємо описані вище моменти. У цьому прикладі ми підемо далі і налаштуємо трохи більше.
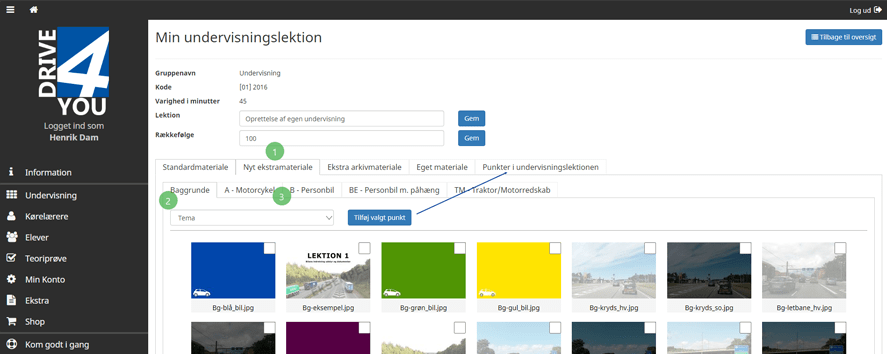
- Перейдіть на вкладку "Нові доповнення"
- Тут ви знайдете фони. Їх можна використовувати для написання зверху. Приклад наведено в кінці цього документа.
- Для категорій існують архіви зображень із зображеннями, які використовуються і НЕ використовуються у навчанні.
Виберіть те, що вам потрібно, і перенесіть його до свого уроку, як описано вище.
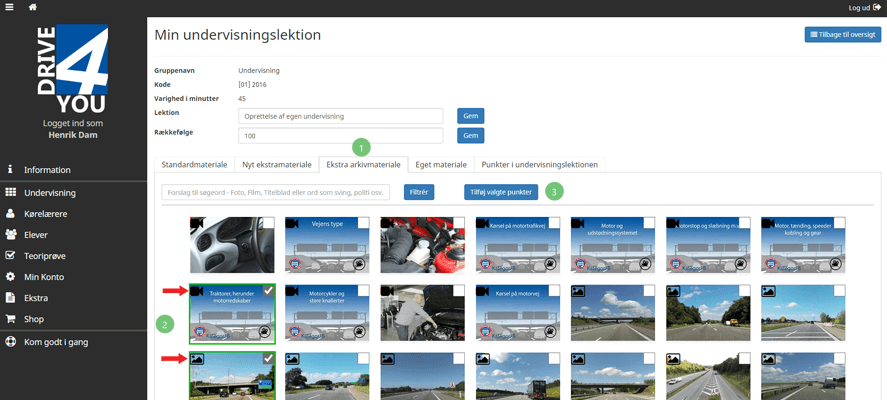
- Перейдіть на вкладку "Додаткові архівні матеріали".
- Тут ви знайдете файли та зображення. Зверніть увагу на маленькі іконки на зображеннях, вони показують, чи це фільм, чи зображення.
- Обирайте, що хочете, і додавайте це до свого тренінгу.
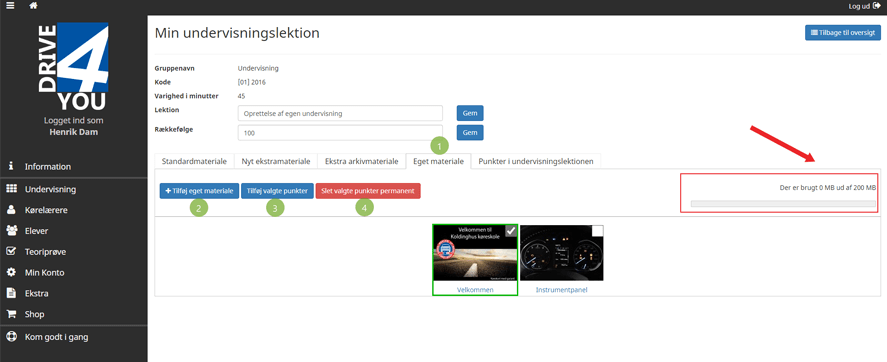
- Перейдіть на вкладку "Власний матеріал".
- Натисніть синю кнопку "Додати власний матеріал", і вам буде запропоновано вказати, де знаходиться зображення. Знайдіть його на вашому комп'ютері, телефоні, планшеті або USB-накопичувачі. Пристрій, на якому знаходиться матеріал, повинен бути зареєстрований у вашому профілі, щоб ви могли його завантажити.
- Виберіть те, що ви хочете, і натисніть синю кнопку "Додати вибране". Для прикладу, виберіть кастомізоване рекламне зображення для автошколи.
- Якщо ви хочете видалити елемент, виберіть його і натисніть червону кнопку "Видалити вибрані елементи назавжди".
УВАГА! За замовчуванням доступно 200 мб місця. Будь ласка, ретельно обирайте зображення та фільми або стискайте їх перед завантаженням.
Якщо вам потрібна додаткова інформація з цього питання, зверніться за консультацією до Drive4you.
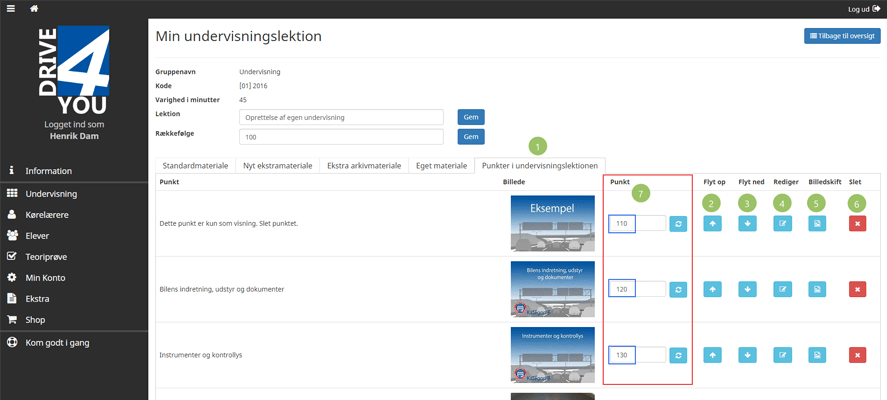
Тепер всі пункти додані до уроку, і деякі зображення або фільми потрібно перемістити.
- Перейдіть на вкладку "Бали в уроці".
- Використовуйте дві сині кнопки зі стрілками (2.) і (3.) для переміщення точки вгору або вниз на одну позицію.
- Сині кнопки (4.) і (5.) описані в кінці документа.
- Червона кнопка (6.) видаляє точку.
- Зверніть увагу, що в (7.) поруч з останньою синьою кнопкою є числа. Зверніть увагу, що верхнє число - 110.

Останнє, що ми зробили при виборі пунктів, це додали рекламне зображення автошколи. Воно знаходиться внизу і буде показано в кінці уроку. Це не входило в наші наміри, і ми хочемо перемістити цей пункт нагору. Ми могли б використати "стрілку вгору", але це зайняло б багато часу, тому ми вводимо число в поле для чисел, яке менше, ніж поточне верхнє зображення (110). Ми вводимо 100 і натискаємо синю кнопку зі стрілками у вигляді кола.
Через кілька секунд зображення/точку буде переміщено нагору.
Якщо ви хочете отримати точку між двома іншими, просто введіть число, яке лежить між двома показаними, і клацніть на стрілках кола.
Тепер натисніть (2.) і ви повернетесь і зможете викладати або створити нову точку.

Дві основні точки редагування, дві сині кнопки (1.) і (2.)
- Редагування або створення тексту (Кнопка 1)
Тут ви можете налаштувати існуючий текст або створити власний для свого матеріалу чи чогось іншого.
- Виберіть шрифт для всіх полів.
- Введіть у чорне поле, якщо ви хочете розмістити текст над зображенням на "Екрані учня". Виберіть розмір шрифту, положення, колір тексту і колір фону. Поле має бути чорним, синім, червоним тощо.
- Це текстове поле, яке також відображає текст на екрані вчителя. Тут ви можете зробити ті самі налаштування, що й вище, але з двома доповненнями. Чи повинен текст бути у верхній частині поля, в центрі поля або внизу поля. На жаль, це не може бути відображено в цьому редакторі, але відображається в полі на вашому екрані вчителя, або поверх зображення, яке бачить учень на "Екрані учня", якщо встановлена галочка в полі (5.) "Показувати текст на екрані учня". Тут можна уявити, що ви вибрали фон або фонове зображення, на якому ви хочете написати текст.
- Це поле призначене для тексту, до декількох рядків, під зображенням на "Екрані студента".
2. Замінити зображення (Кнопка 2)
"Вибрати файл" відкриває доступ до бібліотеки зображень на вашому пристрої. Виберіть зображення, яким ви хочете його замінити, і підтвердіть. Коли зображення буде завантажено, натисніть "Оновити зображення" і зображення буде замінено.
Приклади: Замініть зображення перехрестя з круговим рухом на зображення перехрестя, знайоме учням. Замініть зображення приладової панелі на зображення з власного шкільного автомобіля.
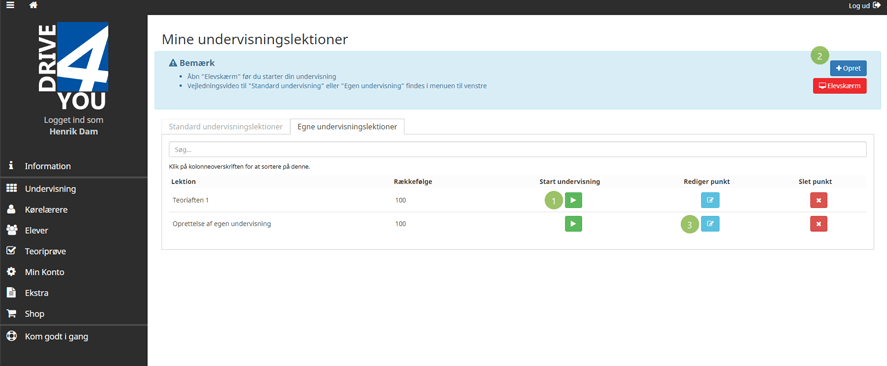
Тепер ваш урок готовий, і ви можете викладати або створювати новий урок.
