Kaip žingsnis po žingsnio sukurti savo mokymą?
"Vairavimo mokyklos", t. y. "Vairavimo mokyklos administratoriaus", sukurtos pamokos bus prieinamos visų vairavimo mokyklos instruktorių profiliuose. Tai reiškia, kad galite turėti bendrą kursą, pritaikytą vairavimo mokyklai.
Be to, prireikus vairavimo instruktorius gali kurti savo pamokas.
DĖMESIO! Jei įkeliate savo medžiagą, ja dalijamasi visuose vairavimo mokyklos profiliuose. Todėl, jei ištrinsite paveikslėlį, tai turės įtakos visiems profiliams.

- Spustelėkite "Švietimas" meniu arba tiesiai šalia norimos sukurti kategorijos.
- Spustelėkite skirtuką "Pasirinktinės pamokos".
- Spustelėkite mėlyną mygtuką "Sukurti".
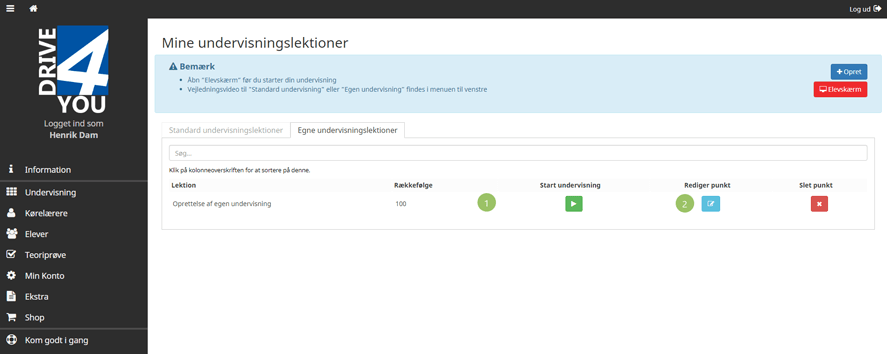
- Dabar išryškėjo pamoka.
- Spustelėkite mėlyną mygtuką "Redaguoti tašką".
Jei norite, galite iš karto sukurti visus reikiamus pamokos punktus. Spustelėkite mėlyną mygtuką "Kurti" tiek kartų, kiek reikia.
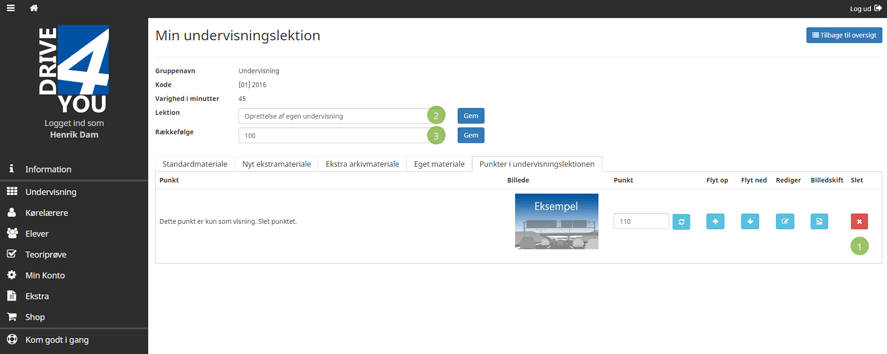
- Pirmiausia ištrinkite "Peržiūros eilutę". Ji skirta tik turiniui rodyti. Spustelėkite raudoną mygtuką "Ištrinti".
- Laukelyje "Pamoka" įveskite pamokos pavadinimą. Pavyzdys: Teorijos vakaras 1 ir spustelėkite mėlyną mygtuką "Išsaugoti".
- Pirmoje pamokoje laukas "Order" neredaguojamas, tačiau kitose pamokose pakeiskite skaičių į 200, 300 ir t. t. ir spustelėkite mėlyną mygtuką "Išsaugoti".
Po to nereikia rūpintis išsaugojimu, sistema tai atlieka automatiškai.
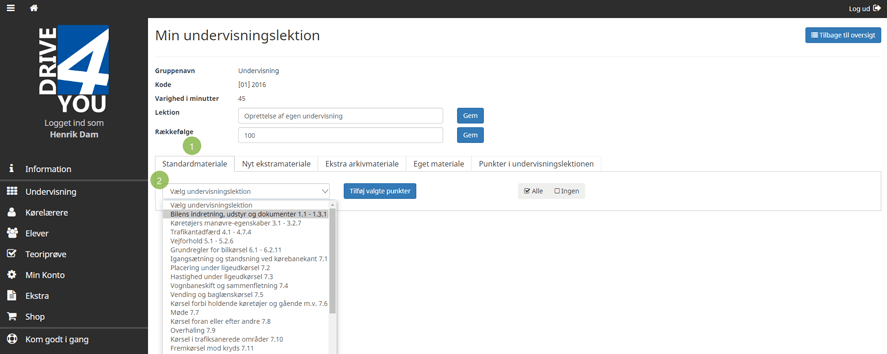
- Spustelėkite skirtuką "Numatytoji medžiaga".
- Spustelėkite lauką "Pasirinkti pamoką" ir pasirinkite pamoką, kuri turėtų būti pirma, arba, jei pamoka turėtų būti tik viena, pamoką, kuri turėtų būti čia.

- Spustelėkite pilką mygtuką "Visi", kad pasirinktumėte visus šios pamokos taškus, arba rankiniu būdu spustelėkite norimus naudoti taškus.
- Jei pasirinkote "All" (visi), galite rankiniu būdu panaikinti elementų pasirinkimą tiesiog spustelėdami ant jų.
- Kai viskas bus pažymėta, spustelėkite mėlyną mygtuką "Pridėti pažymėtus taškus", kuris nukopijuos taškus į (4.) skirtuką "Taškai pamokoje".
Jei norite kelių pamokų pagal tą patį pamokos punktą, tiesiog pakartokite du ankstesnius veiksmus.
Dabar pamokos punktas iš esmės baigtas, o pirmiau aprašyti punktai pakartojami. Šiame pavyzdyje eisime į priekį ir šiek tiek daugiau pritaikysime.
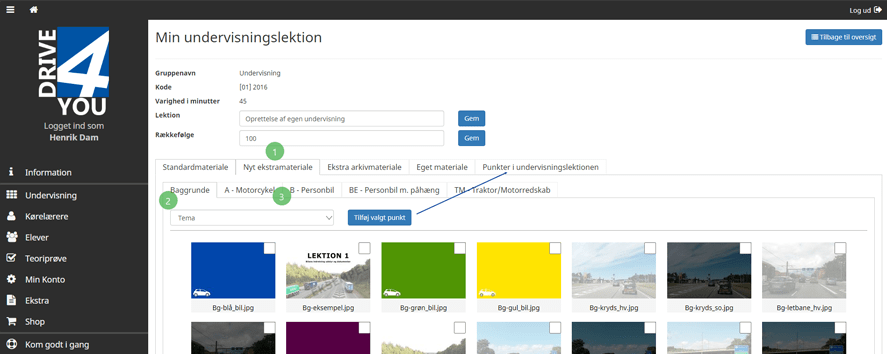
- Spustelėkite skirtuką "Nauji priedai".
- Čia rasite fonų. Ant jų galima rašyti. Pavyzdys pateiktas šio dokumento pabaigoje.
- Yra kategorijų paveikslėlių archyvai, kuriuose pateikiami mokymui naudojami ir NENAUDOJAMI paveikslėliai.
Pasirinkite tai, ko norite, ir perkelkite į pamoką, kaip aprašyta pirmiau.
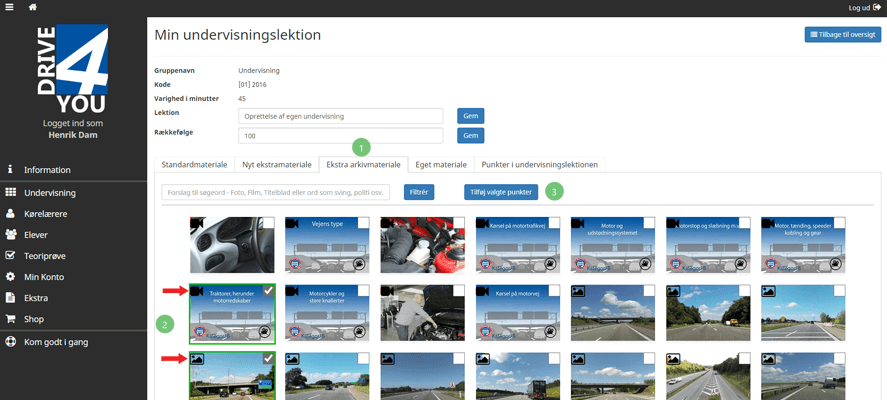
- Spustelėkite skirtuką "Papildoma archyvinė medžiaga".
- Čia rasite failų ir vaizdų. Žiūrėkite į mažas piktogramas ant paveikslėlių - jos rodo, ar tai filmas, ar paveikslėlis.
- Pasirinkite, ko norite, ir įtraukite tai į savo mokymus.
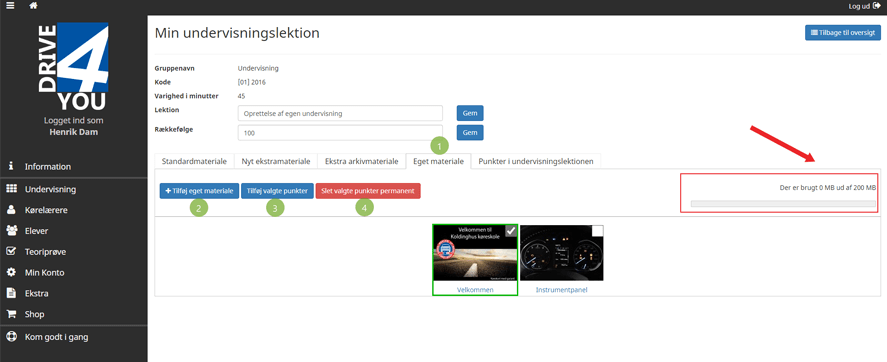
- Spustelėkite skirtuką "Nuosava medžiaga".
- Spustelėkite mėlyną mygtuką "Pridėti savo medžiagą" ir būsite paklausti, kur yra paveikslėlis. Raskite jį kompiuteryje, telefone, planšetiniame kompiuteryje arba USB atmintinėje. Kad galėtumėte įkelti medžiagą, įrenginys, kuriame ji yra, turi būti prisijungęs prie jūsų profilio.
- Pasirinkite, ko norite, ir spustelėkite mėlyną mygtuką "Pridėti pasirinktą elementą". Pavyzdžiui, pasirinkite vairavimo mokyklos pritaikytą reklaminį paveikslėlį.
- Jei norite ištrinti elementą, pasirinkite jį ir spustelėkite raudoną mygtuką "Visam laikui ištrinti pasirinktus elementus".
DĖMESIO! Pagal numatytuosius nustatymus yra 200 mb laisvos vietos. Prieš įkeldami nuotraukas ir filmus, atidžiai juos pasirinkite arba suspauskite.
Jei norite gauti daugiau informacijos šiuo klausimu, kreipkitės į "Drive4you" ir paprašykite patarimo.
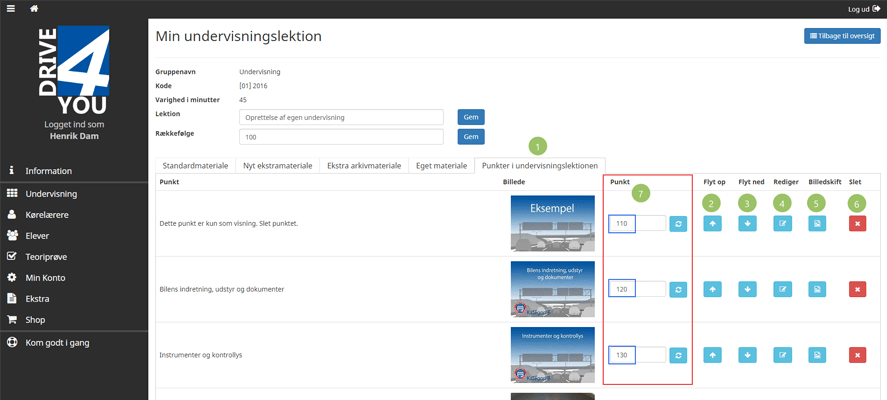
Dabar į pamoką įtraukti visi punktai, o kai kuriuos paveikslėlius ar filmus reikia perkelti.
- Spustelėkite skirtuką "Pamokos taškai".
- Dviem mėlynais rodyklių mygtukais (2.) ir (3.) perkelkite tašką viena pozicija aukštyn arba žemyn.
- Mėlyni mygtukai (4.) ir (5.) aprašyti dokumento pabaigoje.
- Raudonas mygtukas (6.) ištrina tašką.
- Atkreipkite dėmesį, kad (7.) šalia paskutinio mėlyno mygtuko yra skaičiai. Atkreipkite dėmesį, kad čia viršutinis skaičius yra 110.

Paskutinis dalykas, kurį padarėme atrinkdami taškus, buvo pridėti vairavimo mokyklos reklaminį vaizdą. Jis yra apačioje ir bus rodomas pamokos pabaigoje. To neketinome daryti, todėl norime šį elementą perkelti į viršų. Galėtume naudoti rodyklę "aukštyn", bet tai užtruktų ilgai, todėl į skaičių lauką įrašome skaičių, kuris yra mažesnis už dabartinį viršutinį paveikslėlį (110). Įrašome 100 ir spusteliame mėlyną mygtuką su apskritomis rodyklėmis.
Po kelių sekundžių vaizdas/taškas bus perkeltas į viršų.
Jei norite, kad taškas būtų tarp dviejų kitų taškų, tiesiog įveskite skaičių, esantį tarp dviejų parodytų taškų, ir spustelėkite apskritimo rodykles.
Dabar spustelėkite (2.) ir grįšite atgal ir galėsite mokyti arba kurti naują tašką.

Du pagrindiniai redagavimo taškai - du mėlyni mygtukai (1.) ir (2.)
- Redaguoti arba kurti tekstą (1 mygtukas)
Čia galite pritaikyti esamą tekstą arba sukurti savo tekstą, skirtą savo medžiagai ar bet kam kitam.
- Pasirinkite visų laukų šriftą.
- Įveskite juodame laukelyje, jei norite, kad virš paveikslėlio "Mokinio ekrane" būtų tekstas. Pasirinkite šrifto dydį, padėtį, teksto spalvą ir fono spalvą. Ar laukas turėtų būti juodas, mėlynas, raudonas ir t. t.
- Tai teksto laukas, kuriame taip pat rodomas tekstas mokytojo ekrane. Čia vėl galite atlikti tuos pačius nustatymus, kaip ir pirmiau, tačiau pridėkite du papildymus. Ar tekstas turi būti lauko viršuje, lauko centre, ar lauko apačioje. Deja, šiame redaktoriuje jo rodyti negalima, tačiau jis rodomas mokytojo ekrane esančiame lauke arba paveikslėlio, kurį mokinys mato "Mokinio ekrane", viršuje, jei laukelyje (5.) "Rodyti tekstą mokinio ekrane" yra pažymėta varnelė. Čia galite įsivaizduoti, kad pasirinkote foną arba foninį vaizdą, ant kurio norite rašyti.
- Šis laukas skirtas tekstui (iki kelių eilučių) po paveikslėliu "Mokinio ekrane".
2. Pakeiskite vaizdą (2 mygtukas)
"Select file" (pasirinkti failą) atveria prieigą prie naudojamo prietaiso vaizdų bibliotekos. Pasirinkite paveikslėlį, kuriuo norite jį pakeisti, ir patvirtinkite. Kai vaizdas bus įkeltas, spustelėkite "Atnaujinti vaizdą" ir vaizdas bus pakeistas.
Pavyzdžiai: Pakeiskite žiedinės sankryžos paveikslėlį mokiniams pažįstamu žiedinės sankryžos paveikslėliu. Pakeiskite prietaisų skydelio atvaizdą savo mokyklinio automobilio atvaizdu.
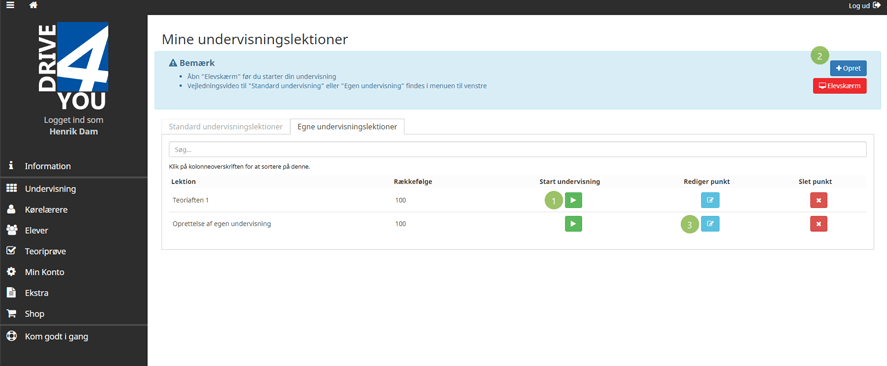
Dabar jūsų pamoka paruošta ir galite mokyti arba kurti naują pamoką.
