Wie erstellen Sie Ihre eigene Schulung, Schritt für Schritt?
Die von der "Fahrschule", d.h. dem "Fahrschuladministrator", erstellten Lektionen werden auf den Profilen aller Fahrschullehrer verfügbar sein. Dies bedeutet, dass Sie einen gemeinsamen Kurs haben können, der auf die Fahrschule zugeschnitten ist.
Darüber hinaus kann der Fahrlehrer bei Bedarf auch eigene Lektionen erstellen.
HINWEIS! Wenn Sie Ihr eigenes Material hochladen, wird es von allen Profilen in der Fahrschule gemeinsam genutzt. Wenn Sie also ein Bild löschen, wirkt sich das auf alle Profile aus.

- Klicken Sie im Menü oder direkt neben der Kategorie, die Sie erstellen möchten, auf "Bildung".
- Klicken Sie auf die Registerkarte "Benutzerdefinierte Lektionen".
- Klicken Sie auf die blaue Schaltfläche "Erstellen".
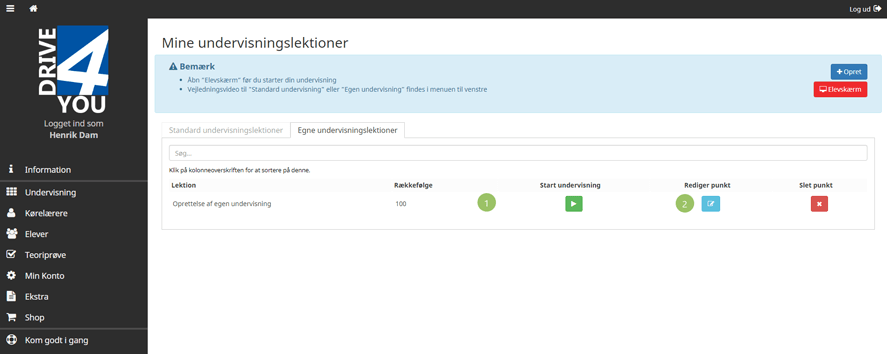
- Jetzt hat sich eine Lektion herausgestellt.
- Klicken Sie auf die blaue Schaltfläche "Punkt bearbeiten".
Wenn Sie möchten, können Sie alle Lektionspunkte, die Sie benötigen, auf einmal erstellen. Klicken Sie auf die blaue Schaltfläche "Erstellen" so oft wie nötig.
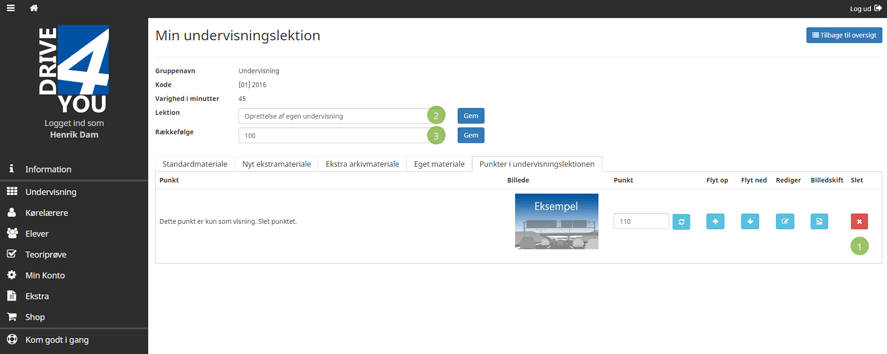
- Erstens: Löschen Sie die "Vorschauzeile". Sie ist nur dazu da, den Inhalt anzuzeigen. Klicken Sie auf die rote Schaltfläche "Löschen".
- Geben Sie im Feld "Lektion" einen Namen für die Lektion ein. Beispiel: Theorieabend 1 und klicken Sie auf die blaue Schaltfläche "Speichern".
- Das Feld "Reihenfolge" wird in der ersten Lektion nicht bearbeitet, aber in den folgenden Lektionen ändern Sie die Zahl auf 200, 300 usw. und klicken auf die blaue Schaltfläche "Speichern".
Danach müssen Sie sich nicht mehr um das Speichern kümmern, das System macht das automatisch.
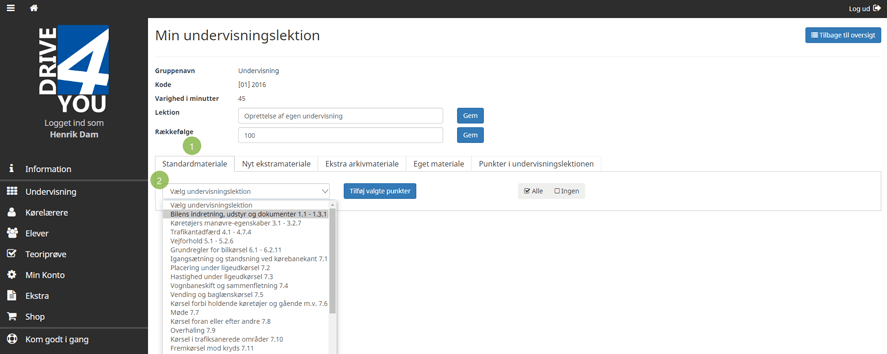
- Klicken Sie auf die Registerkarte "Standardmaterial".
- Klicken Sie in das Feld "Lektion auswählen" und wählen Sie die Lektion aus, die an erster Stelle stehen soll, oder wenn es nur eine Lektion geben soll, dann die Lektion, die hier stehen soll.

- Klicken Sie auf die graue Schaltfläche "Alle", um alle Punkte in dieser Lektion auszuwählen, oder klicken Sie manuell auf die Punkte, die Sie verwenden möchten.
- Wenn Sie "Alle" ausgewählt haben, können Sie die Markierung manuell aufheben, indem Sie einfach auf die Elemente klicken.
- Sobald alles ausgewählt ist, klicken Sie auf die blaue Schaltfläche "Ausgewählte Punkte hinzufügen", wodurch die Punkte nun in die Registerkarte (4.) "Punkte in der Lektion" kopiert werden.
Wenn Sie mehrere Lektionen unter demselben Lektionspunkt wünschen, wiederholen Sie einfach die beiden vorherigen Schritte.
Nun ist die Lektion im Grunde abgeschlossen und die oben beschriebenen Punkte werden wiederholt. In diesem Beispiel gehen wir weiter und passen es ein wenig mehr an.
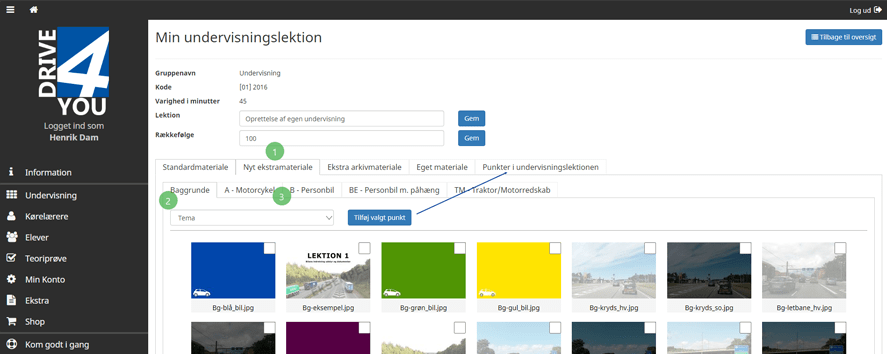
- Klicken Sie auf die Registerkarte "Neue Extras".
- Hier finden Sie Hintergründe. Diese können verwendet werden, um darauf zu schreiben. Ein Beispiel finden Sie am Ende dieses Dokuments.
- Es gibt Bildarchive für die Kategorien, mit Bildern, die im Unterricht verwendet werden und solchen, die NICHT verwendet werden.
Wählen Sie die gewünschten Inhalte aus und übertragen Sie sie wie oben beschrieben in Ihre Lektion.
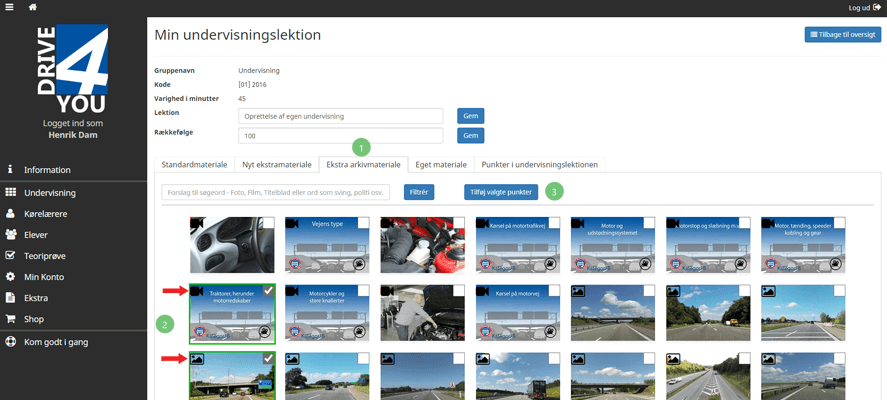
- Klicken Sie auf die Registerkarte "Zusätzliches Archivmaterial".
- Hier finden Sie Dateien und Bilder. An den kleinen Symbolen auf den Bildern erkennen Sie, ob es sich um einen Film oder ein Bild handelt.
- Wählen Sie aus, was Sie wollen, und fügen Sie es zu Ihrem Training hinzu.
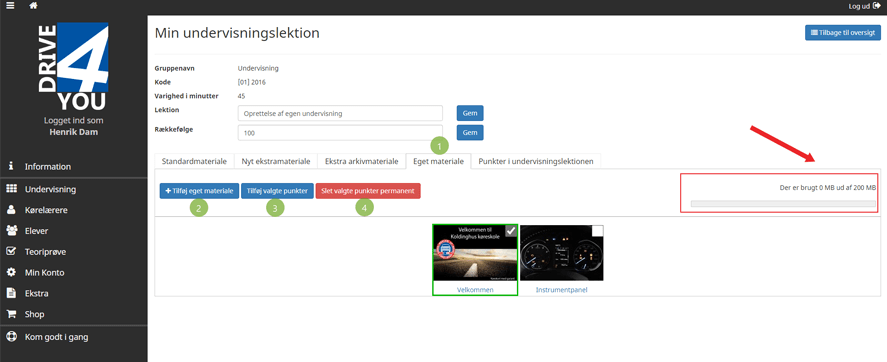
- Klicken Sie auf die Registerkarte "Eigenes Material".
- Klicken Sie auf die blaue Schaltfläche "Eigenes Material hinzufügen" und Sie werden gefragt, wo sich das Bild befindet. Suchen Sie es auf Ihrem Computer, Telefon, Tablet oder USB-Stick. Das Gerät, auf dem sich das Material befindet, muss in Ihrem Profil eingeloggt sein, damit Sie es hochladen können.
- Wählen Sie aus, was Sie möchten, und klicken Sie auf die blaue Schaltfläche "Ausgewähltes Element hinzufügen". Wählen Sie zum Beispiel ein individuelles Werbebild für die Fahrschule.
- Wenn Sie ein Element löschen möchten, wählen Sie es aus und klicken Sie auf die rote Schaltfläche "Ausgewählte Elemente dauerhaft löschen".
HINWEIS! Standardmäßig sind 200 MB Speicherplatz verfügbar. Bitte wählen Sie Ihre Bilder und Filme sorgfältig aus oder komprimieren Sie sie vor dem Hochladen.
Wenn Sie weitere Informationen zu diesem Punkt wünschen, wenden Sie sich bitte an Drive4you, um sich beraten zu lassen.
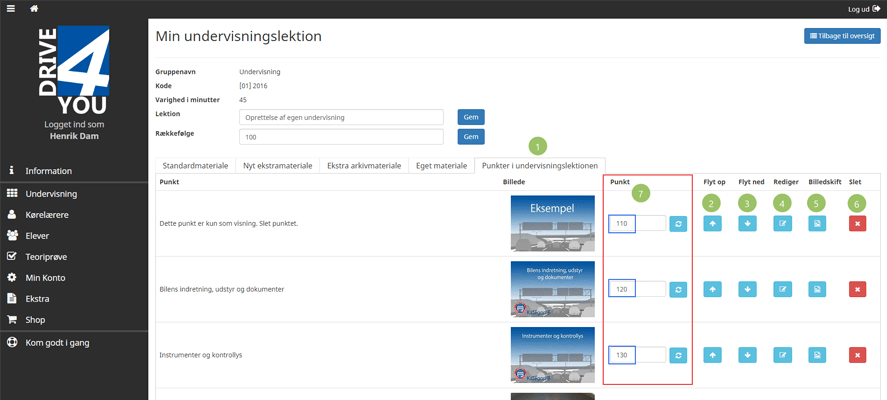
Nun sind alle Punkte der Lektion hinzugefügt worden und einige Bilder oder Filme müssen verschoben werden.
- Klicken Sie auf die Registerkarte "Punkte in der Lektion".
- Verwenden Sie die beiden blauen Pfeiltasten (2.) und (3.), um einen Punkt um eine Position nach oben oder unten zu verschieben.
- Die blauen Schaltflächen (4.) und (5.) werden am Ende des Dokuments beschrieben.
- Die rote Taste (6.) löscht den Punkt.
- Beachten Sie, dass in (7.) Zahlen neben der letzten blauen Schaltfläche stehen. Beachten Sie, dass die oberste Zahl hier 110 ist.

Als letztes haben wir bei der Auswahl der Punkte ein Werbebild der Fahrschule hinzugefügt. Dieses befindet sich am unteren Rand und wird am Ende der Lektion angezeigt. Das war nicht unsere Absicht, und wir wollen dieses Element nach oben verschieben. Wir könnten den "Pfeil nach oben" verwenden, aber das würde sehr lange dauern, also geben wir eine Zahl in das Zahlenfeld ein, die kleiner ist als das aktuelle obere Bild (110). Wir geben 100 ein und klicken auf die blaue Schaltfläche mit den kreisförmigen Pfeilen.
Nach einigen Sekunden wird das Bild/der Punkt nun nach oben verschoben.
Wenn Sie einen Punkt wünschen, der zwischen zwei anderen liegt, geben Sie einfach eine Zahl ein, die zwischen den beiden angezeigten liegt, und klicken Sie auf die Kreispfeile.
Klicken Sie nun auf (2.) und Sie sind zurück und können einen neuen Punkt einlernen oder erstellen.

Die beiden wichtigsten Bearbeitungspunkte, die beiden blauen Schaltflächen (1.) und (2.)
- Text bearbeiten oder erstellen (Schaltfläche 1)
Hier können Sie einen vorhandenen Text anpassen oder einen eigenen Text für Ihr eigenes Material oder etwas anderes erstellen.
- Wählen Sie die Schriftart für alle Felder.
- Geben Sie in das schwarze Feld ein, wenn Sie Text über dem Bild auf dem "Schülerbildschirm" wünschen. Wählen Sie Schriftgröße, Position, Textfarbe und Hintergrundfarbe. Soll das Feld schwarz, blau, rot, etc. sein?
- Dies ist das Textfeld, das auch den Text auf dem Bildschirm Ihres Lehrers anzeigt. Auch hier können Sie die gleichen Einstellungen wie oben vornehmen, allerdings mit zwei Ergänzungen. Soll der Text am oberen Rand des Feldes, in der Mitte des Feldes oder am unteren Rand des Feldes stehen. Leider kann dieser nicht in diesem Editor angezeigt werden, sondern wird im Feld auf Ihrem Lehrerbildschirm angezeigt, oder über dem Bild, das der Schüler auf dem "Schülerbildschirm" sieht, wenn ein Häkchen im Feld (5.) "Text auf dem Schülerbildschirm anzeigen" gesetzt ist. Hier könnten Sie sich vorstellen, dass Sie einen Hintergrund oder ein Hintergrundbild ausgewählt haben, über das Sie schreiben möchten.
- Dieses Feld ist für einen mehrzeiligen Text unterhalb des Bildes auf dem "Schülerbildschirm" vorgesehen.
2. Ersetzen eines Bildes (Taste 2)
"Datei auswählen" öffnet den Zugang zu einer Bildbibliothek auf dem von Ihnen verwendeten Gerät. Wählen Sie das Bild, das Sie ersetzen möchten, und bestätigen Sie es. Sobald das Bild hochgeladen ist, klicken Sie auf "Bild aktualisieren" und das Bild wird ersetzt.
Beispiele: Ersetzen Sie das Bild eines Kreisverkehrs durch ein Bild eines Kreisverkehrs, den die Schüler kennen. Ersetzen Sie das Bild des Armaturenbretts durch das Bild Ihres eigenen Schulautos.
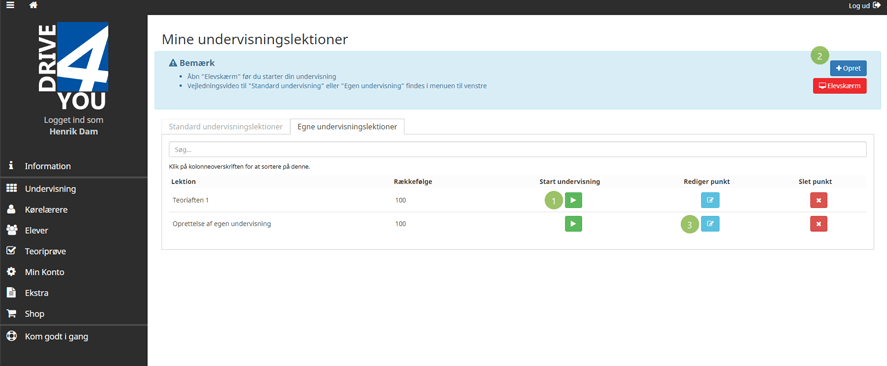
Ihre Lektion ist nun fertig und Sie können unterrichten oder eine neue Lektion erstellen.
