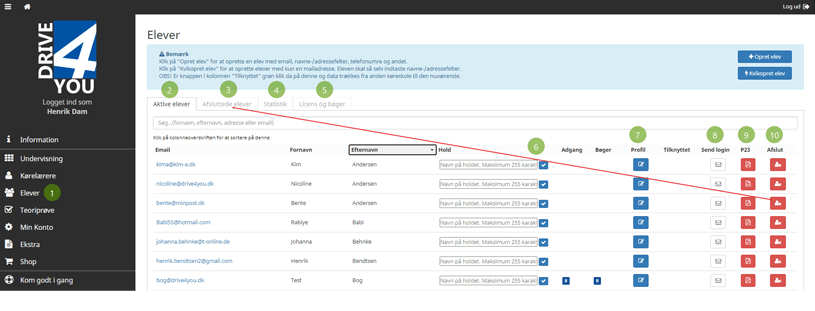
Sekmelerin ve düğmelerin arkasına ne saklıyorsunuz?
- Menüden "Öğrenciler "e tıklayın.
- "Aktif öğrenciler" sekmesini seçin. Burada, oluşturduğunuz ve sürücü okulunuzda aktif olan öğrencileri görürsünüz.
- Bir öğrenci artık aktif değilse, öğrencinin yanındaki (10.) kırmızı düğmeye tıklayın; öğrenci (3.) "Tamamlanan öğrenciler" sekmesine geçecektir.
(6.) "Takım" alanına, öğrencileri daha sonra sıralayabileceğiniz bir metin girebilirsiniz. Bunu yapmak için her sütunun üzerindeki başlığa tıklayın.
Mavi düğme (7.) "Profil" öğrenci hakkındaki tüm bilgileri içerir. Burada bir e-postayı, telefon numarasını veya başka herhangi bir şeyi düzenleyebilirsiniz.
Beyaz düğmeye (8.) "Oturum açmayı gönder" tıklayarak, öğrencinin kullanıcı olarak kaydolmak için kullandığı e-postayı gönderir veya yeniden gönderirsiniz. BU, lisans atamakla aynı şey DEĞİLDİR. Örnek: Bir lisans atanmış, ancak öğrenci "almamış" veya 5 gün içinde kaydolmamışsa (ki bunu yapmanız gerekir ve alınan e-postada belirtilir), bu e-postayı buradan yeniden gönderebilirsiniz. E-posta yanlış da olabilir, bu durumda e-postayı düzelttikten sonra doğru e-posta adresine gönderebilirsiniz.
Kırmızı düğme (9.) "P23", P23'ü doldurulmuş bir durumda açar, ancak yalnızca "Profil" altında kayıtlı olan kadar doldurulur.

- "Tamamlanmış öğrenciler" sekmesine tıklayın.
- Burada önceki öğrenicileri bulabilirsiniz. Bir öğrencinin tekrar lisans alması gerekiyorsa, yeşil "Link" düğmesine tıklayabilirsiniz ve öğrenci "Aktif öğrenciler" sekmesine taşınacaktır.
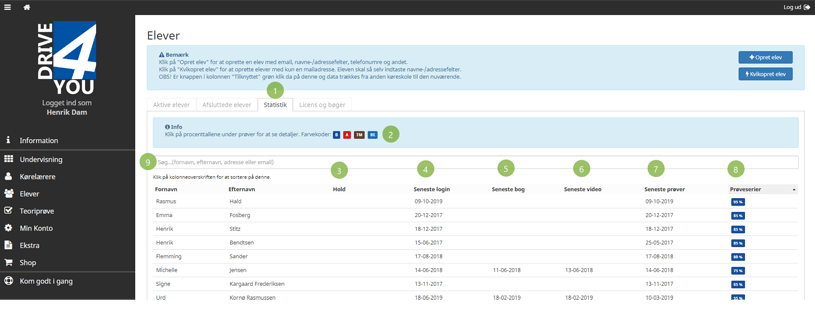
- "İstatistikler" sekmesine tıklayın.
- Küçük renkli simgeler, renk ve harflerle öğrencinin hangi kategoriye atandığını gösterir.
- "Aktif öğrenciler" sayfasında bir takım adı girdiyseniz, "Takımlar" başlığına tıklayarak istediğiniz takımı sıralayabilirsiniz. Farklı sıralamalar elde etmek için birden fazla kez tıklayabilirsiniz.
Sütun 4, 5, 6 ve 7, öğrencinin en son giriş yaptığı, bir kitap veya video film kullandığı ve teori pratiği yaptığı tarihi gösterir.
Sütun 8, öğrencinin sabit testlerden (rastgele testlerden değil) kaçını geçtiğini yüzde olarak gösterir. Önce ekibe göre sıralama yaparsanız, bu özellik size ekibin nasıl gittiğine dair hızlı ve kolay bir genel bakış sağlar.
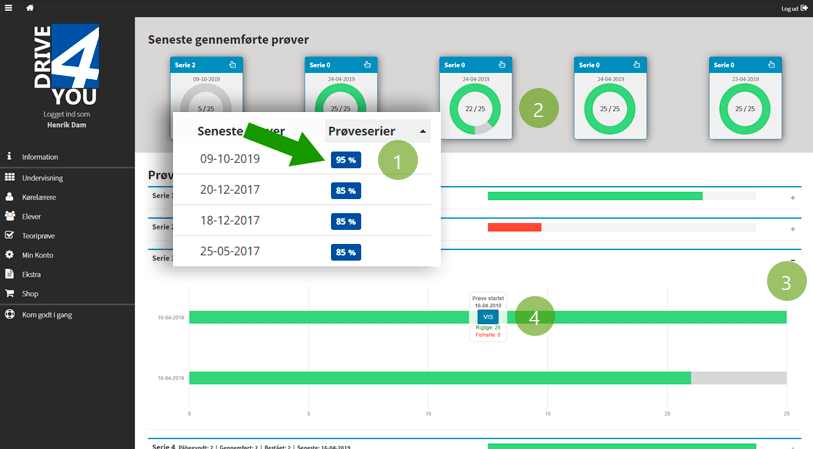
- Söz konusu öğrenci için birinci adım kapsamlı istatistiği açmak için mavi yüzde düğmesine tıklayın.
- Son 5 örnek burada gösterilmektedir.
- işaretine tıkladığınızda ilgili test açılacak ve ikinci adımda testin daha derinlerine inmenize olanak sağlayacaktır.
- Bir satırın üzerine gelin ve mavi "Görüntüle" düğmesine tıklayın. Seçilen testteki tüm resimler, öğrencinin tüm cevaplarıyla birlikte görünecektir. Daha sonra resimlerden birine tıklarsanız, üçüncü adım sizi doğrudan cevabın ayrıntılarına götürür.
Öğrenciler kendi oturum açma bilgileriyle aynı istatistiklere erişebilirler.
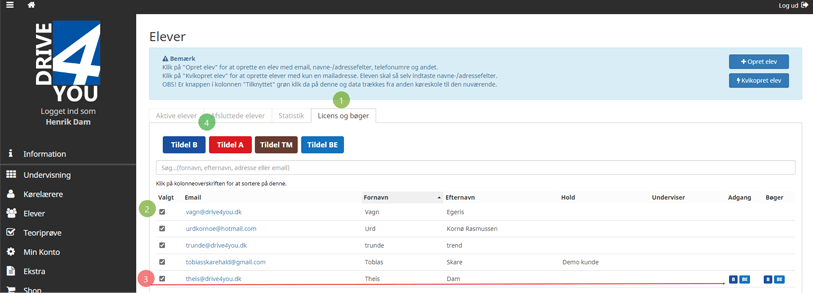
- Lisans tahsisi (Bir lisans 01.12.2019 tarihinden itibaren aşağıdakileri içerir: Testler, Kitap, Film, İstatistikler, İnteraktif testler*, Uygulamalı test*)
- Ruhsatlandırılacak öğrenciyi/öğrencileri işaretleyin.
- Halihazırda ehliyeti olan bir öğrenci seçtiğimi unutmayın.
*İnteraktif testler yalnızca teori sınıfındaki testlerle bağlantılı olarak kullanılabilir. "İnteraktif değerlendirme ve kontrol testleri" başlığı altında daha fazlasını görün
*Pratik test, gerçek pratik teste hazırlanmak için bir dizi soru, kılavuz ve filmden oluşmaktadır. Bu test sürücü kursu tarafından kendi web sitesinde de gösterilebilir. Daha fazla bilgi için Drive4you ile iletişime geçin.

Ruhsata ihtiyacı olan öğrenciler işaretlenmiştir.
- Atanacak kategoriye tıklayın.
- Yuvarlak düğmeyi sağa kaydırarak Danimarka'yı seçin. (4.) 1, 3 veya 4 aya tıklayarak dönemi seçin. Seçim "beyaz" olmalıdır.
- Mümkün olan yerlerde İngilizce seçilebilir. Yukarıdaki ile aynı prosedür.
Şimdi (5.) "Erişim izni ver" seçeneğine tıklayın ve aşağıdakiler gerçekleşsin.
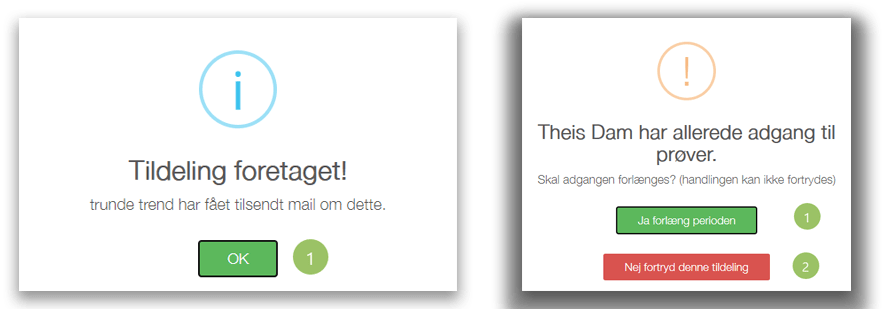
- Aktif lisansı olmayan tüm öğrenciler (1.) "Tamam" düğmesine tıklayarak onaylanır
- Aktif lisansı olan öğrencilere iki seçenek sunulur. (1.) "Evet süreyi uzat" seçeneğine tıklayarak lisansı uzatabilir veya bir öğrenciyi yanlışlıkla işaretlediyseniz (2.) "Hayır bu eylemi geri al" seçeneğine tıklayarak atamayı geri alabilirsiniz.
Aktif lisansı olan yanlış bir öğrenciye yanlışlıkla uzatma verirseniz, bu lisans iptal edilebilir ve geri çekilebilir. Menüden "Hesabım "a tıklayın, "Öğrenci lisanslarım" sekmesini seçin, öğrenciyi bulun ve en sağdaki "İptal" sütunundaki kırmızı düğmeye tıklayın.
