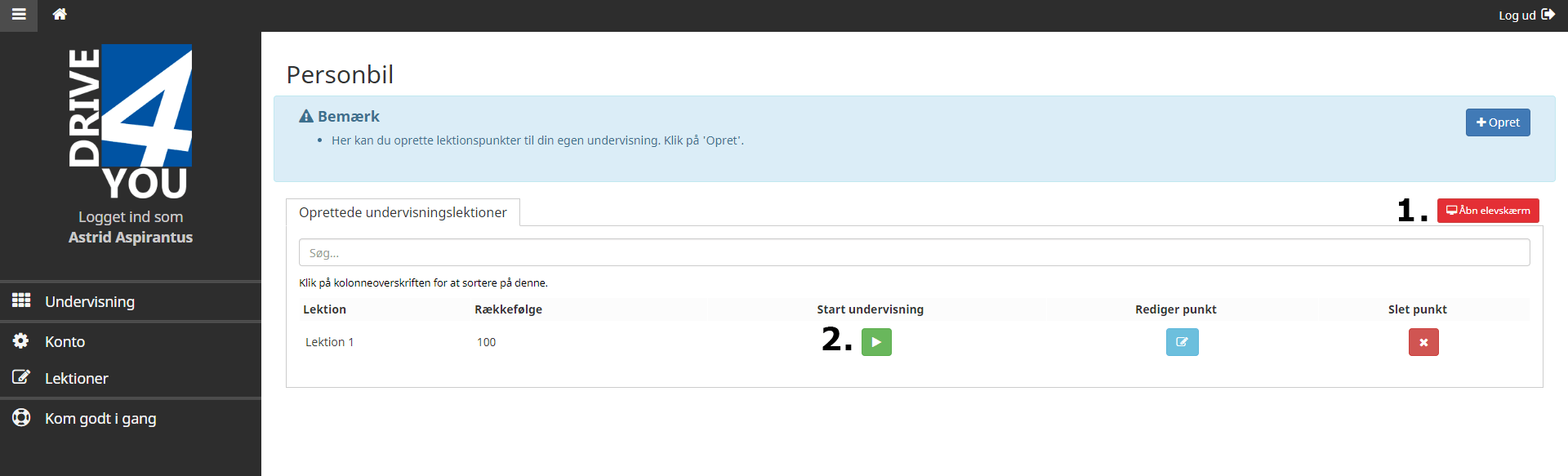Opret egenundervisning:
1. Klik på den blå knap”Opret”, oppe i højre hjørne
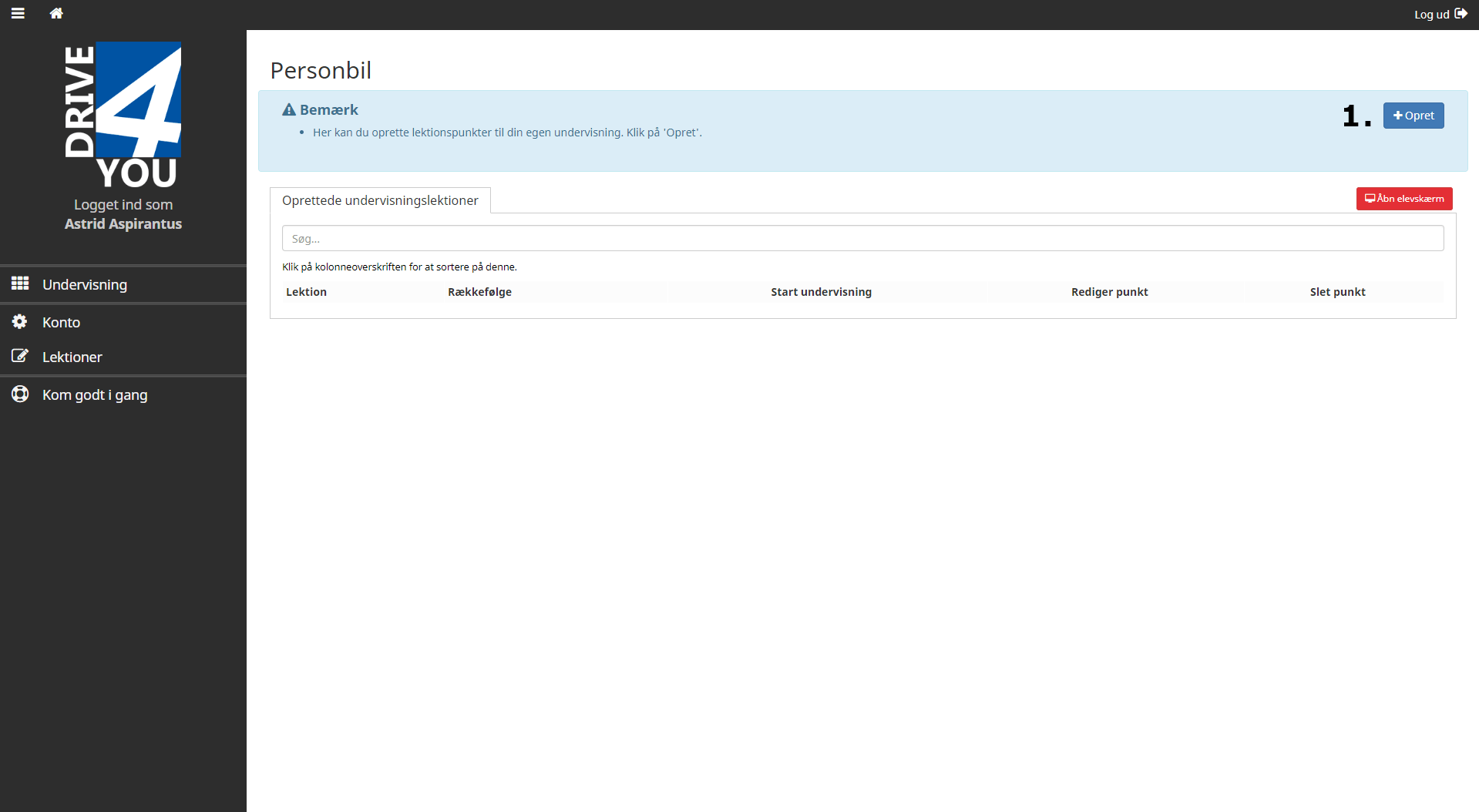
2. nu fremkommer der en linje (1)
Grøn knap (2) åbner for undervisning. Den bruges når du har oprettet din lektion, sammen med elevskærms funktionen.
Lysblå knap (3) er til redigering. Denne skal du klikke på nu!
Rød knap (4) sletter hele lektionen og alt som denne indeholder. Vær opmærksom, når du bruger denne.
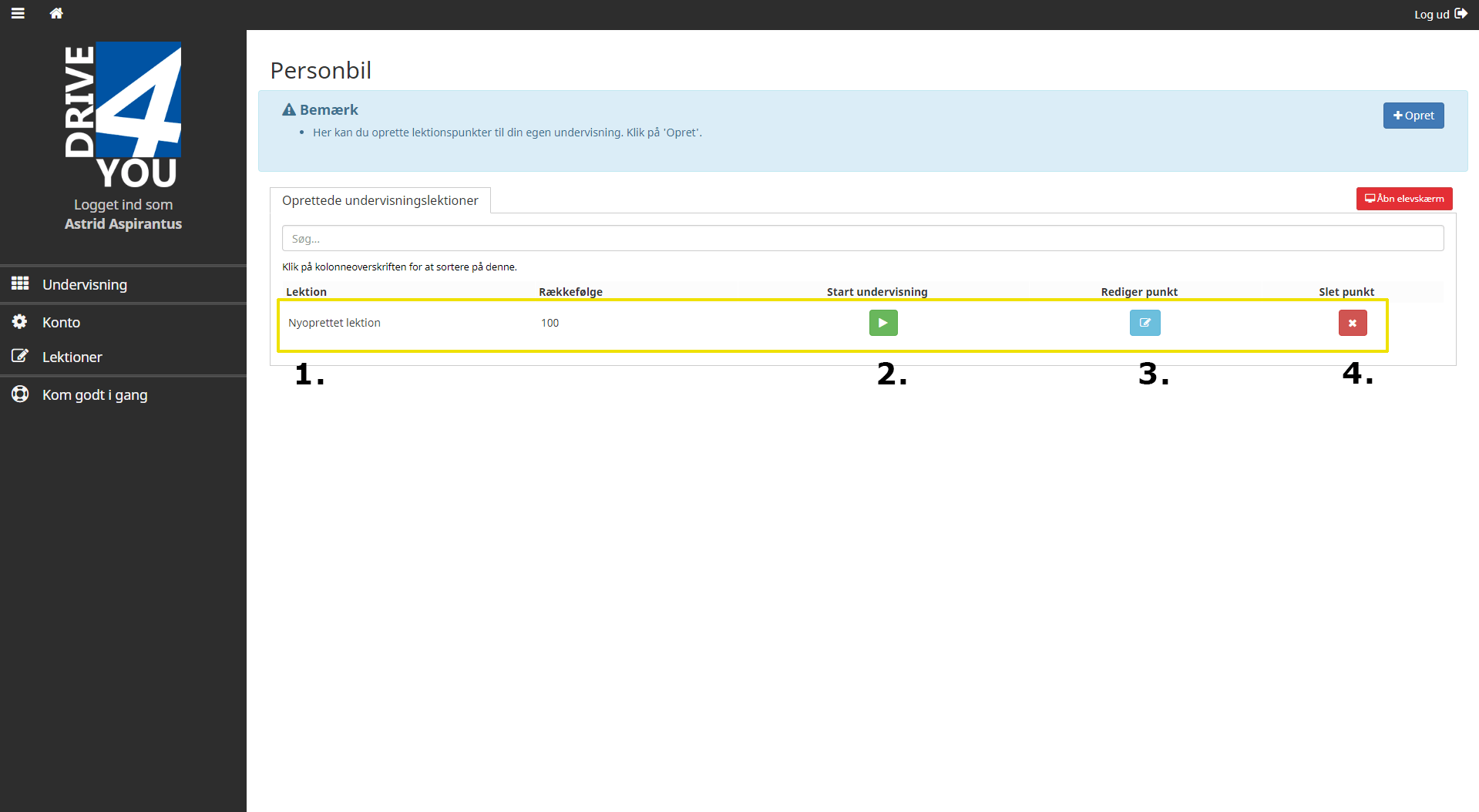
3. Rediger/opret punkter.
(1) Marker teksten og skriv din egen. F.eks. Lektion 1 og klik på “Gem”
(2) Her står der “100”, lad det stå. I næste lektion som du opretter, kan du skrive “200” og klik “Gem”.
Bruges til sortering, men ikke obligatorisk. Man kan blot lade feltet være.
(3) Viser en forklaring på knapfunktioner, som fremkommer efter at et billede/billeder er valgt.
(4) Bringer dig tilbage til forrige side.
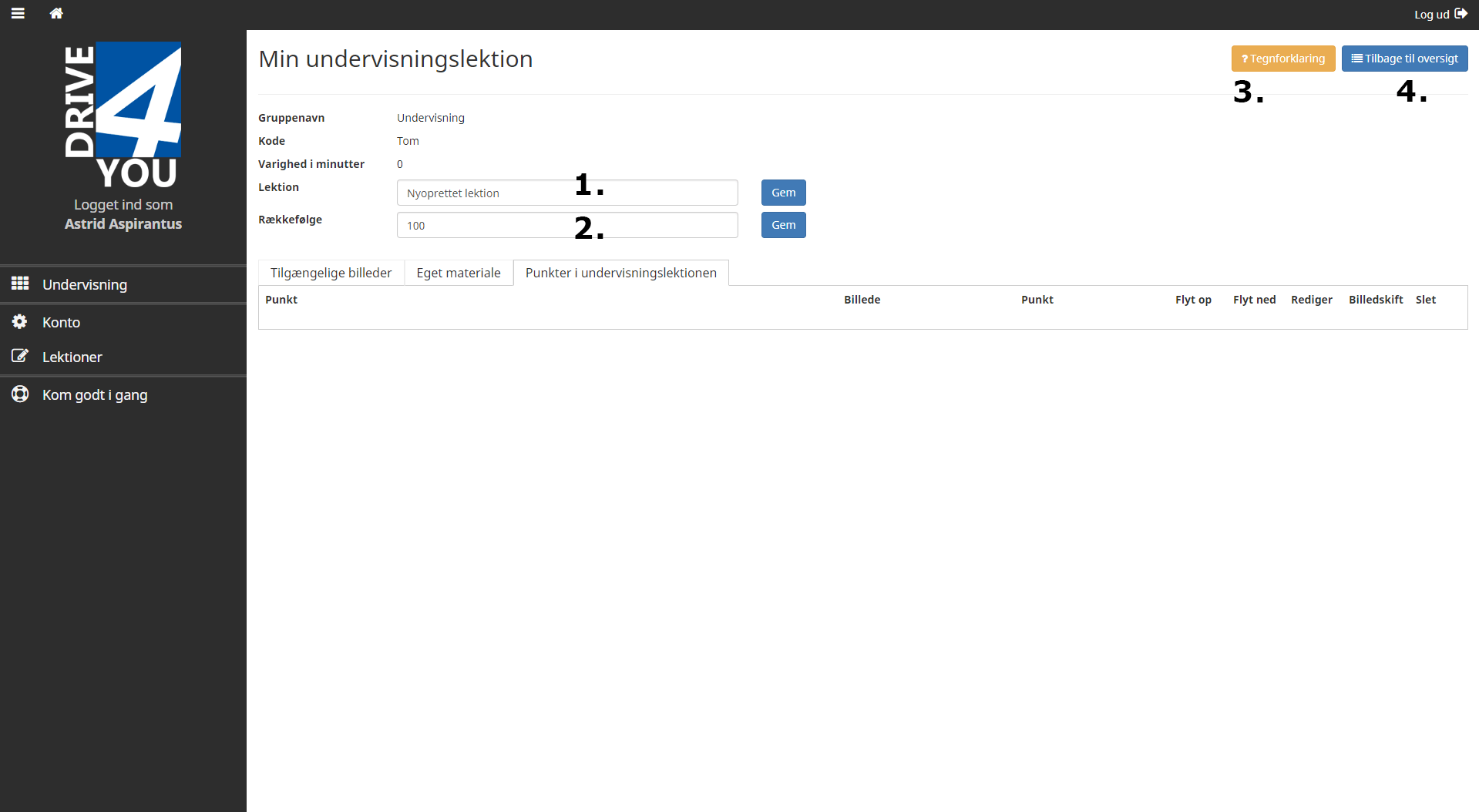
4. Vælg billedmateriale.
(1) Klik på “Tilgængelige billeder.
(2) Vælg den kategori billeder du vil bruge. Du kan bruge alle kategorier og finde, måske et mere velegnet billede der.
(3) Vælg hvilket emne billederne skal omhandle.
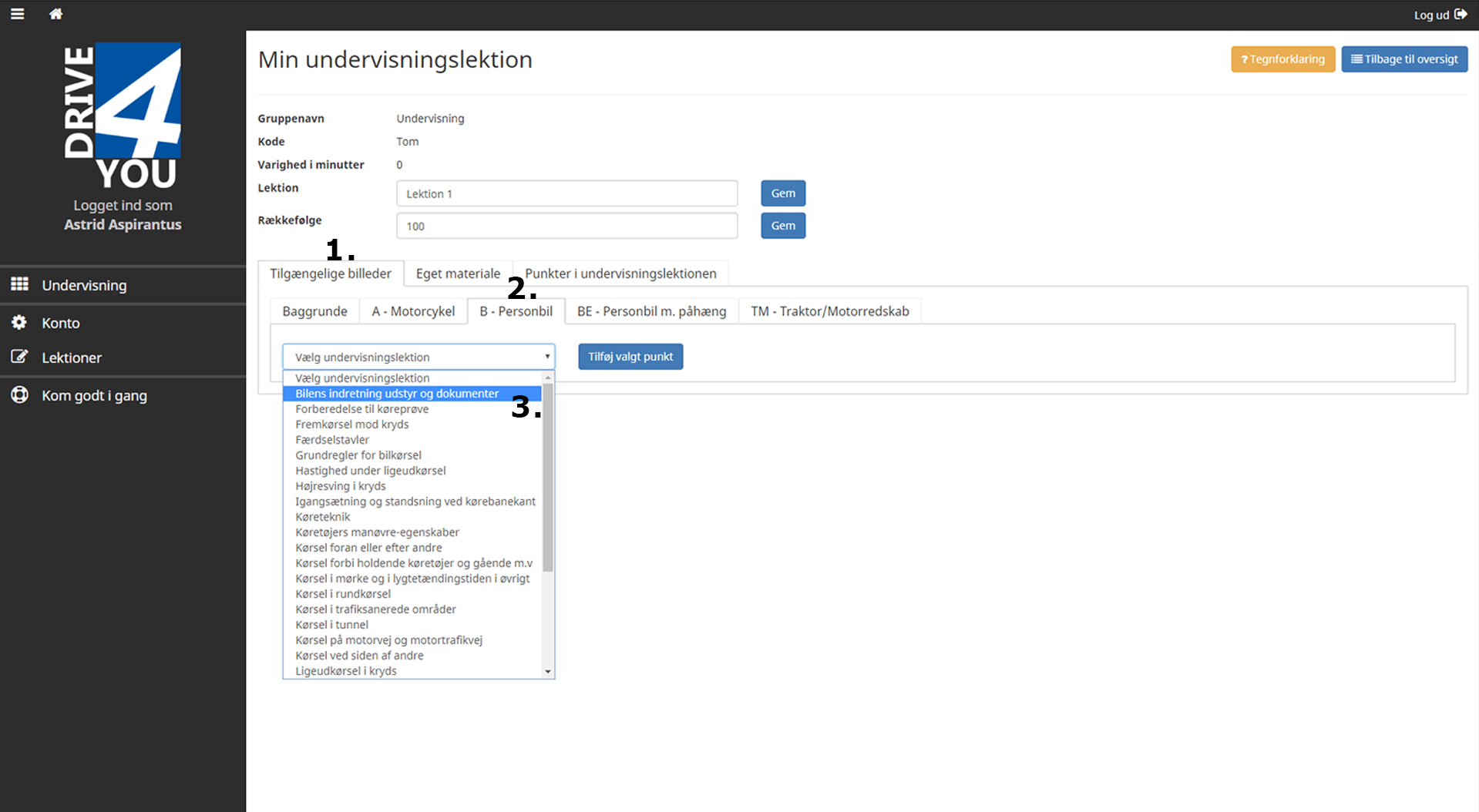
5. Vælg et eller flere billeder.
(1) & (2) Vælg et eller flere billeder ved, at klikke på billedet. Fravælg billede ved, at klikke på det igen.
(3) Når billede/billeder er valgt, klikkes der på den blå knap “Tilføj valgt punkt”
(4) Klik nu på fanen “Punkter i undervisningslektionen”
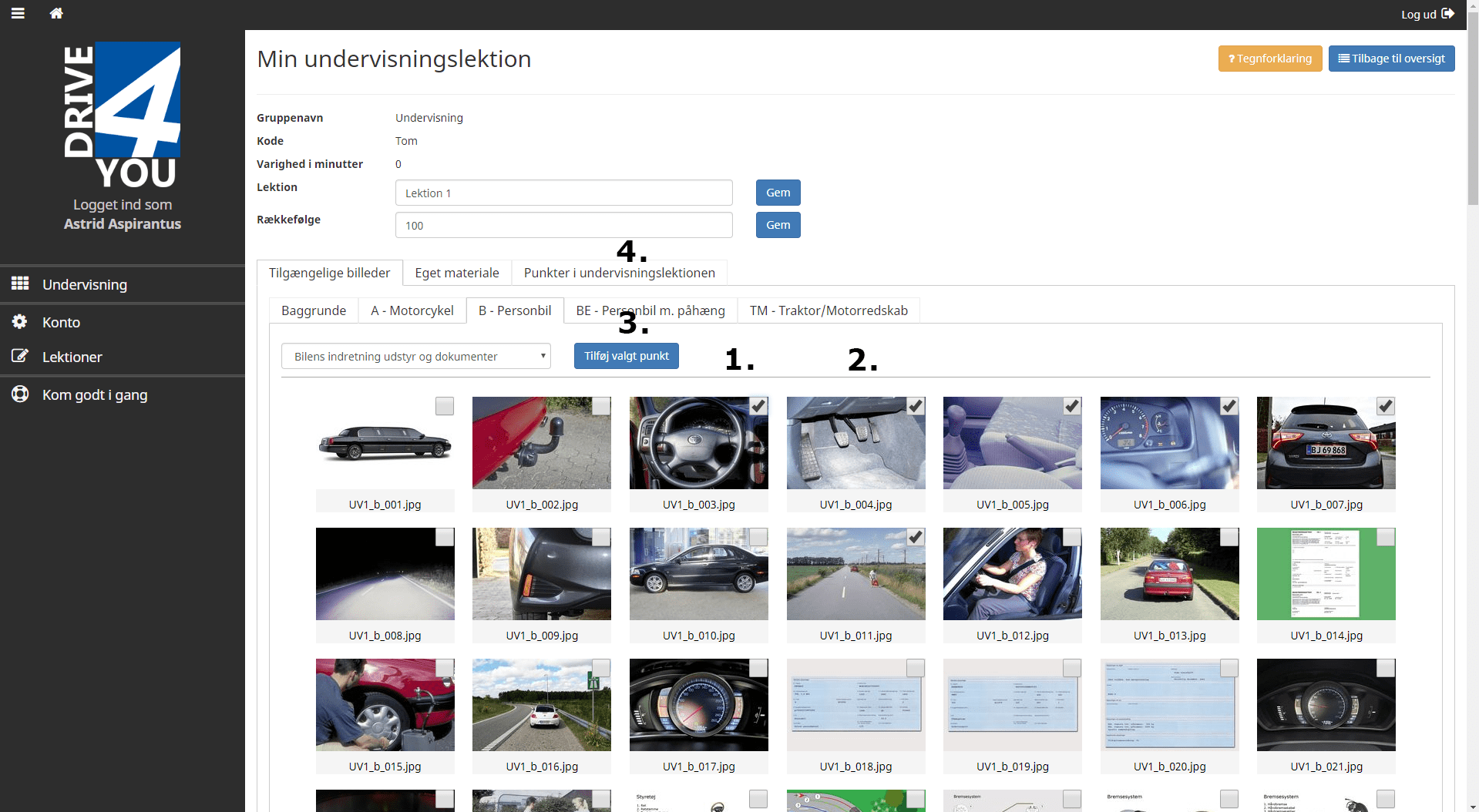
6. Opret egen tekst og knappernes funktioner.
(1) Klik på den orange knap “Tegnforklaring” og se hvad knapperne ud for hvert billede har af funktion.
(2) De tal du ser, giver mulighed for at flytte billeder, fra bund til top eller ind mellem to andre, blot ved at angive
et tal før eller efter den position man ønsker at flytte billedet til. Eksempel: Du har 40 billeder og billede 40 vil
du gerne have ind mellem billede 10 og 11. Disse har hvert et nummer i boksen (2) f.eks. 100 & 110. Ret nu
det nummer der står ud for billede 40, som du ønsker flyttet til et tal imellem 100 & 110 som 105 og klik
på knappen til højre for feltet. Nu flyttes billedet til den ønskede position. Brug pil op/ned til fin justering.
(4) Klik på knappen med blok & blyant og indtast din egen tekst til billedet.
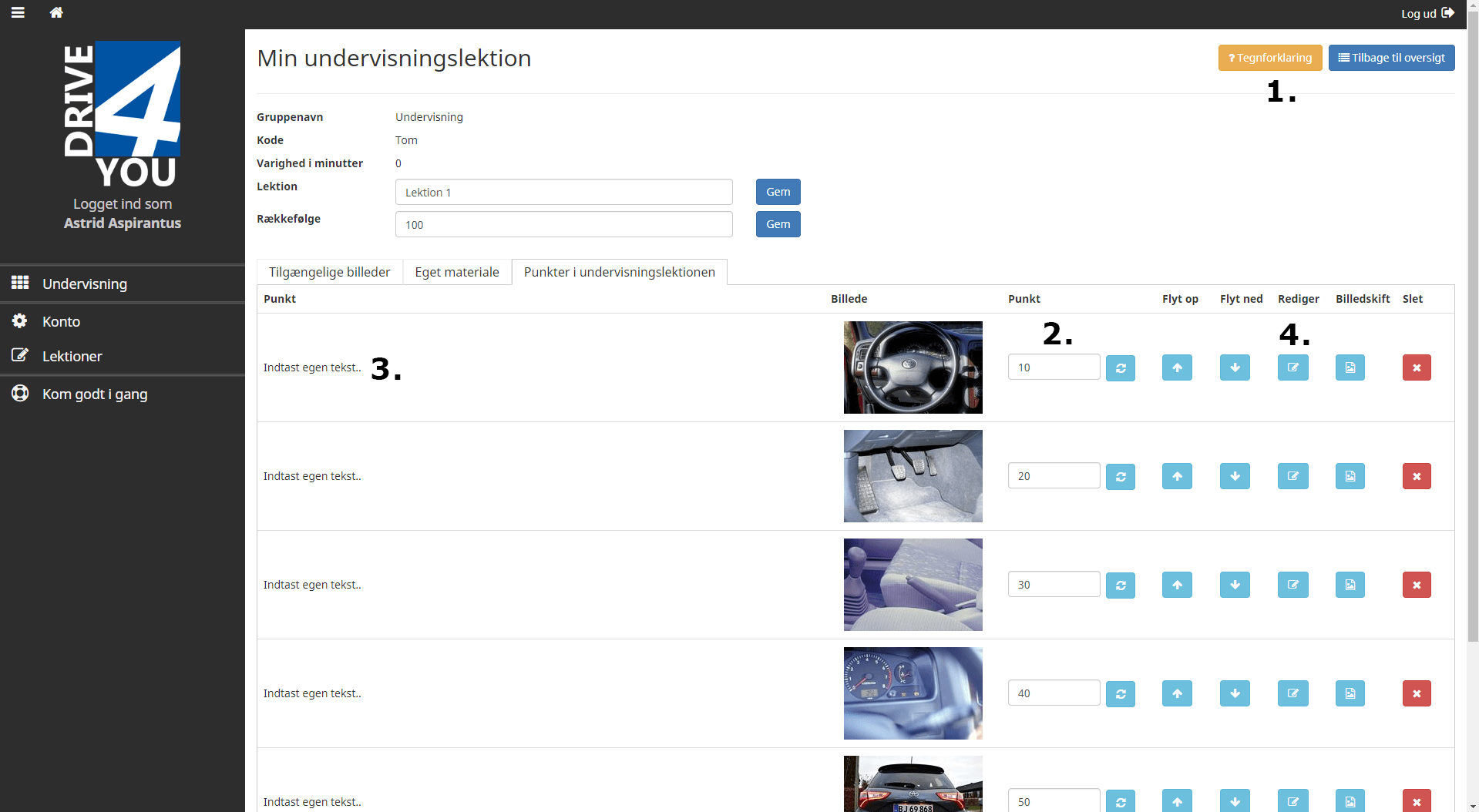
7. Opret egen tekst.
(1) Opret tekst over et billede (2) på et billede eller farvet baggrund eller (3) under et billede
Vil du have tekst på et billede eller en farvet baggrund, skal der markeres i den lille boks til venstre for feltet
“Vis tekst på elevskærm. Er der ikke markering i feltet, vises billedet/baggrunden uden din tekst.
Tekst vises altid på samme tid, i tekstfeltet på underviserens skærm. (se punkt længere nede)
(4) Her kan du vælge tekst størrelse, font, placering og baggrundsfarve i øverste og nederste felt. Felt (2)
har ikke baggrundsfarve, her vælger man baggrunden samme sted som valg af billede, ved klik på fanen “Baggrund”.
Tekstfarven kan suppleres med en skygge farve, så teksten fremstår bedre.
Når tekst er klar, klikker du på “Gem” i bunden af skærmen, til højre.

8. Rediger billede og gå til næste punkt.
(1) Nu vises din tekst ud for billedet.
(2) Du kan nu begynde, at indtaste tekst til næste billede.
(3) Skulle du ønske på et senere tidspunkt udskifte et billede, så klik på knappen med det lille billede,
følg den korte vejledning og dit billede bliver udskiftet, med det du vælger fra din egen computer.
(4) Sletter billede og tekst.
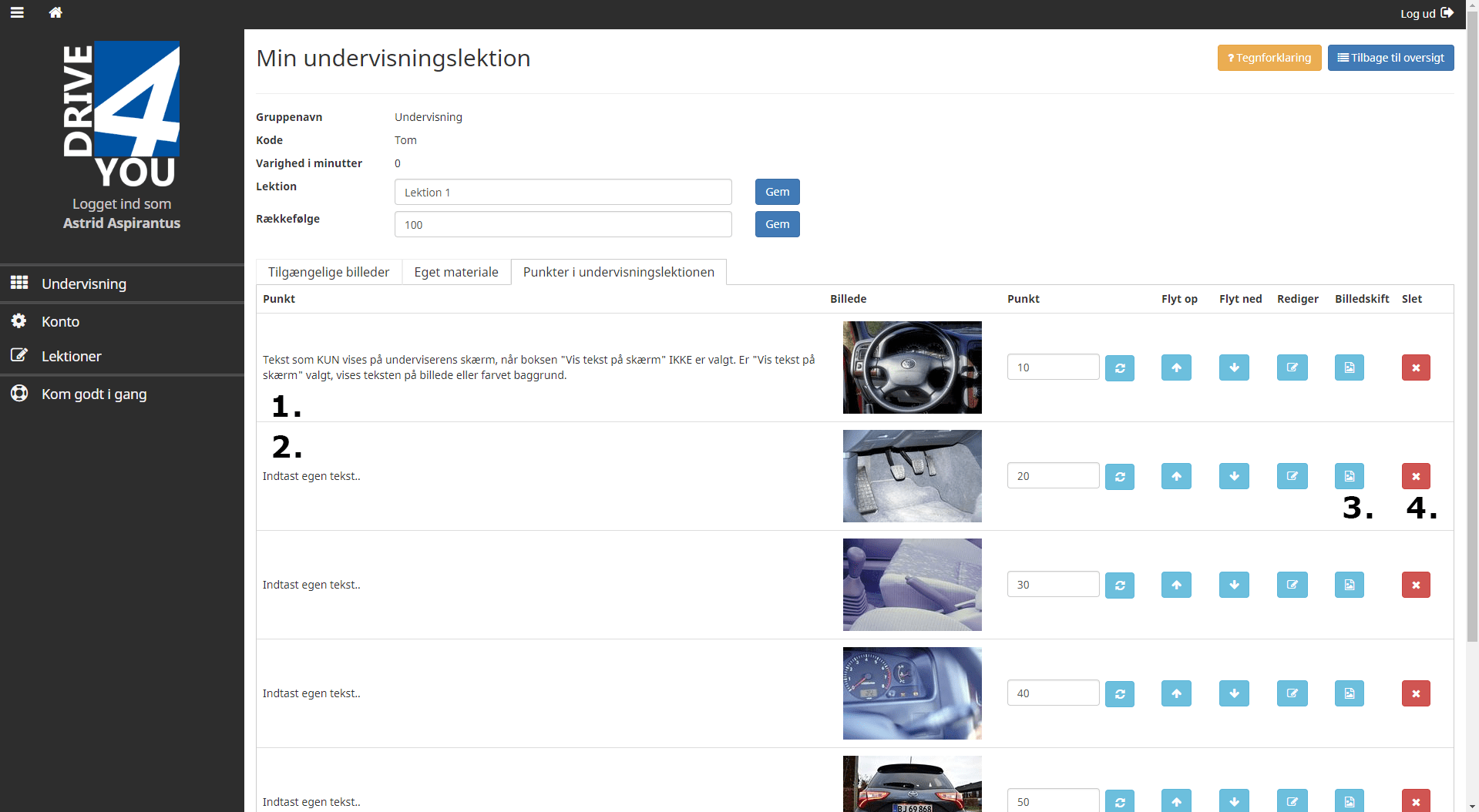
9. Eget materiale
Ønsker du at bruge egne billeder og illustrationer, er dette muligt. Klik på fanen “Eget materiale”, samme sted
som hvor du valgte “Tilgængelige billeder”
(1) Klik på “Tilføj eget materiale” og find det du vil bruge på din computer. Du får samtidig mulighed for, at navngive
dit billede med en passende tekst, da mange billeder hedder ting som IMG_23232 dannet af kameraet.
(2) & (4) Klik på det eller de billeder du vil tilføje, så de er markeret, på samme måde som tidligere beskrevet og klik på
knappen “Tilføj valgte punkter”.
(3) Klik på et billede for at vælge, for dernæst at slette det ved, at klikke på den røde knap “Slet valgte punkter permanent”.
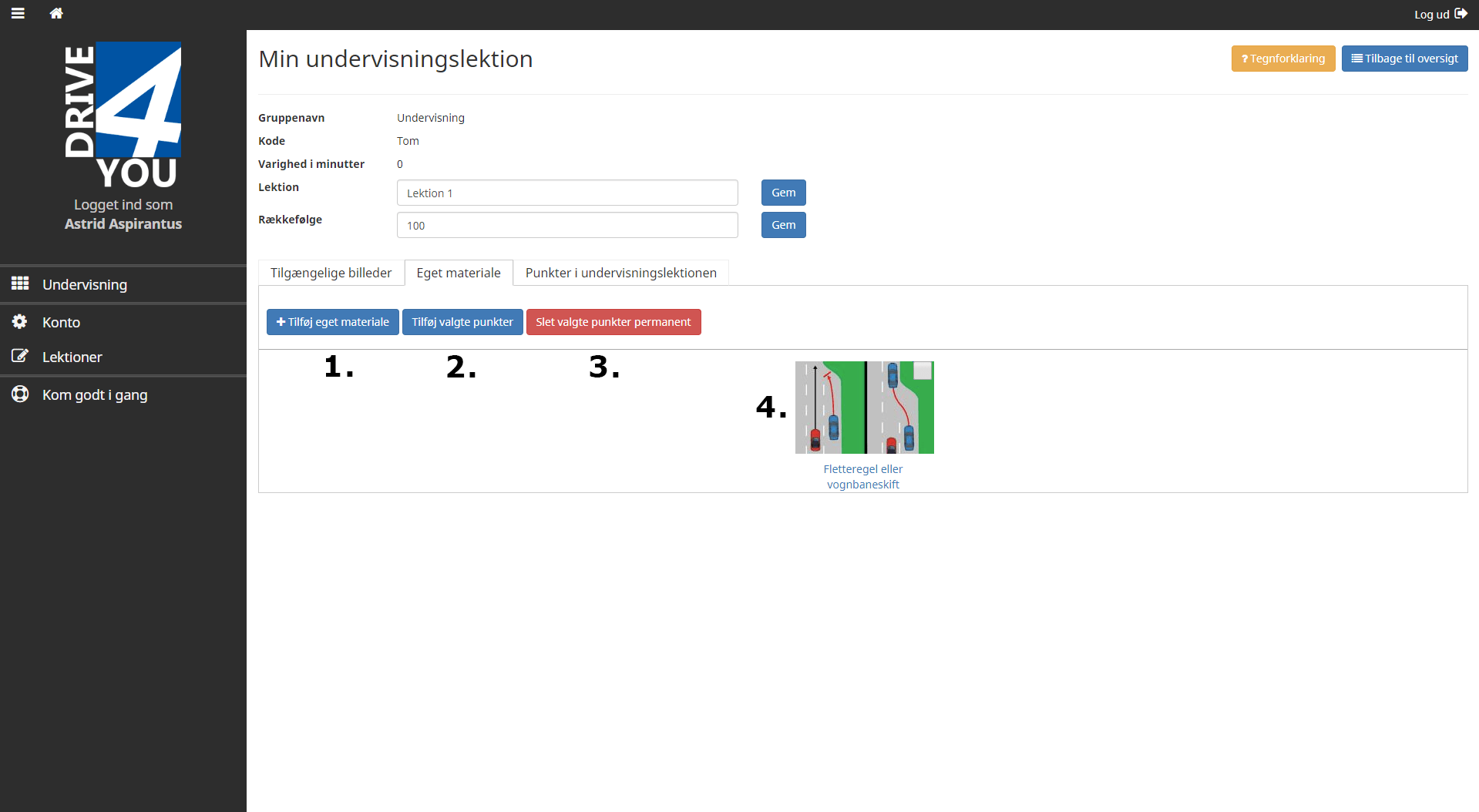
10. Nu er du klar til at undervise.
(1) Når du har oprettet alle billeder og tekster, klikker du på knappen “Tilbage til oversigt”)
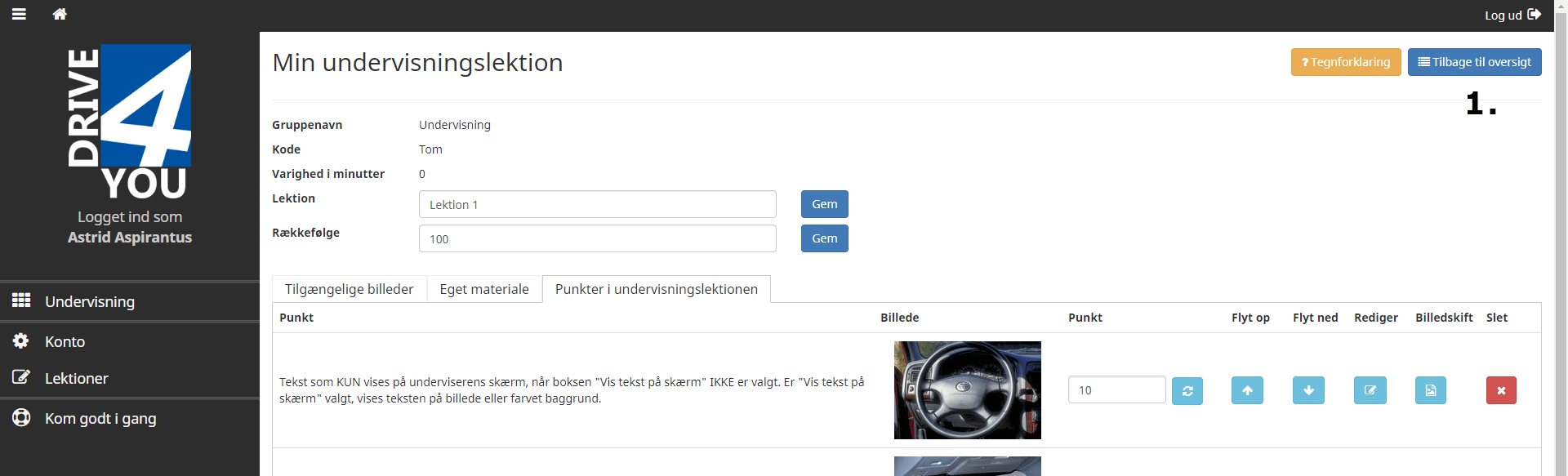
Klik nu først på (1) “Åben elevskærm”. Træk denne over på din projektor eller storskærm, som tidligere beskrevet
i punktet “Elevskærm”
(2) Klik nu på den grønne knap “Start undervisning” ( Læs vejledning til “Undervisning”)