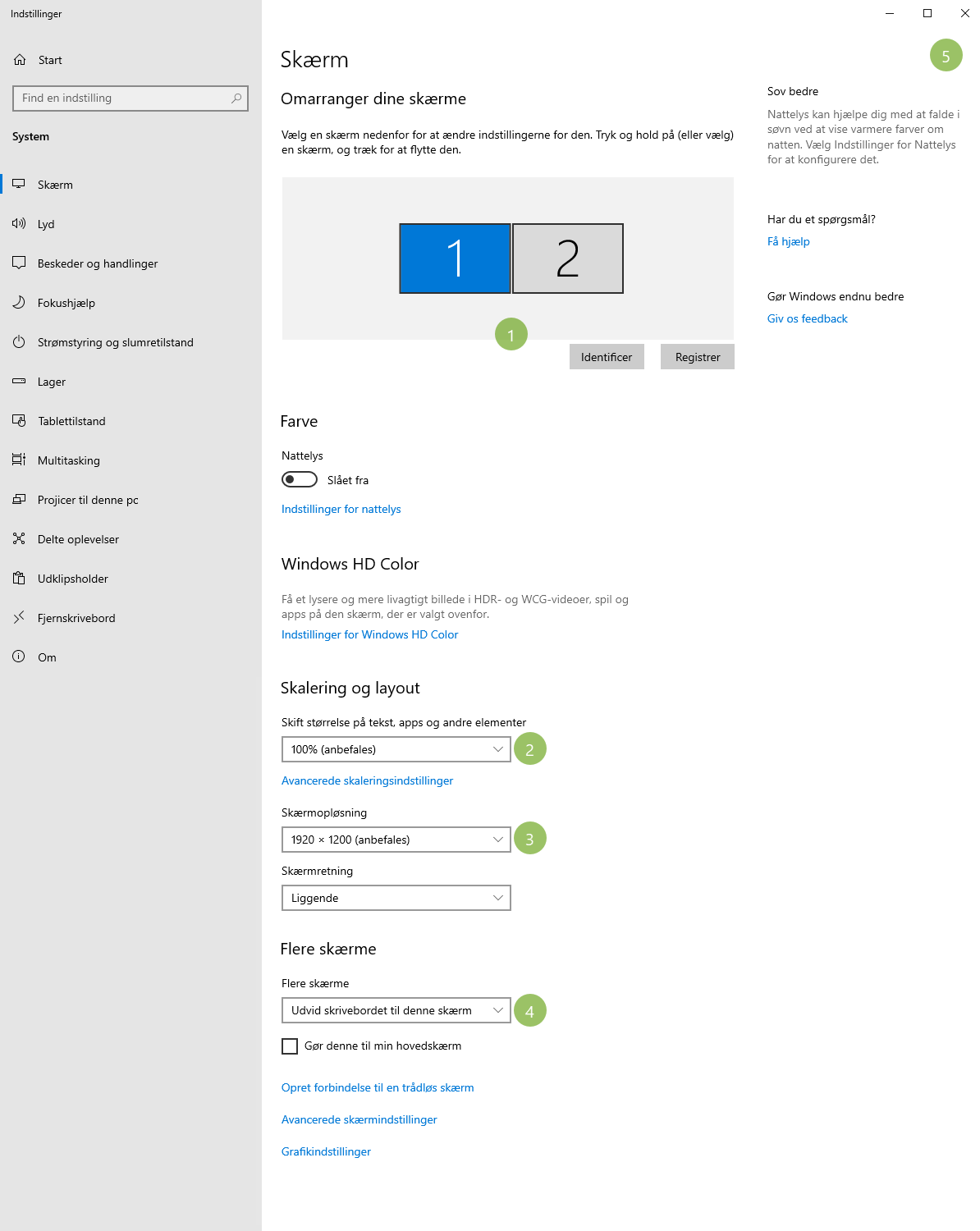How do I customise my screen and projector to the best size?
The teacher screen and student screen, the one you're looking at and your projector/large screen, need to be customised in size/resolution.
If you use too low a resolution, the learning experience will not be optimised. This is evident if you don't see all the text on the screen at once.
Follow this guide. Please note that if you are not using Windows 10, things may look a little different, but the procedure is the same.
Click here to open screen settings
Alternatives:
- Right click on your "desktop".
- Select "Display settings" in the menu.
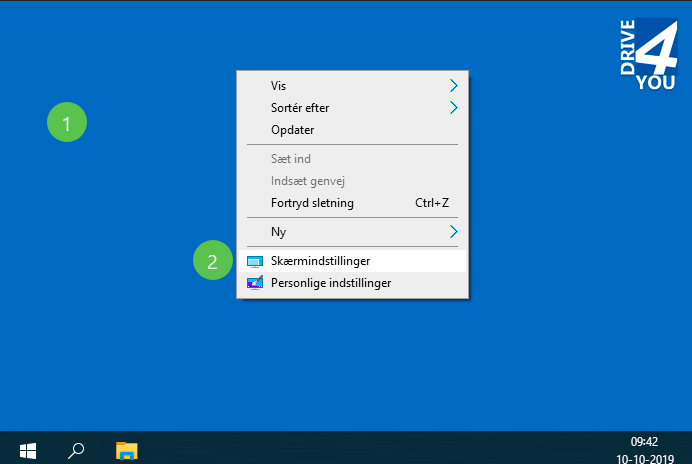
Note here that if you don't see 2 screens (1.), connect a projector or flat screen and start over.
- Click 1 to make it coloured (blue) Now you are setting your computer screen. Click 2 to set your projector/flat screen.
- Make sure it says 100%. If a higher number is specified in %, everything will be larger.
- Check that you are using the recommended resolution for best resolution. You will see this next to the resolution your monitor recommends "(recommended)"
- Remember that you must use "Extended Desktop". If it says otherwise, you cannot run with separate content on the screens.
- Click the tick to save your settings. A new screen may appear asking you to confirm your selection.